En esta ocasión aprenderemos a crear particiones de disco duro en windows, utilizando un programa llamado EASEUS PARTITION MASTER, ya que es mas efectivo y fácil de manejar que la herramienta que trae windows por defecto.
Este programa nos permite crear particiones dinámicas, aumentar y disminuir tamaño en discos duros ya particionados entre otras. Para empezar debemos descargar el programa, puedes descargar el programa desde la pagina oficial, o puedes hacerlo siguiendo este ENLACE, desde softonic, ya que no hay ningún problema y te descargara el archivo ejecutable.
Cuando termine la descarga deberás buscar en la carpeta de descargas de tu equipo el archivo ejecutable como se muestra en la imagen, ahora debes ejecutar el programa dando doble clic en el archivo. Luego que se ejecute proseguimos presionando el botón siguiente.
 Si en el transcurso de la instalación llegas a esta ventana deberás desmarcar la opción que dice "Acepto términos y condiciones", porque pertenece a un programa alterno llamado tuneup. y por ahora es mejor no dejar que programas adicionales se intentan instalar automáticamente con la herramienta que se esta trabajando.
Si en el transcurso de la instalación llegas a esta ventana deberás desmarcar la opción que dice "Acepto términos y condiciones", porque pertenece a un programa alterno llamado tuneup. y por ahora es mejor no dejar que programas adicionales se intentan instalar automáticamente con la herramienta que se esta trabajando.
En esta opción podemos dejar en blanco los dos campos de texto, a no ser que quieras que te envíen información de los productos que la empresa ofrece, de ser así puedes diligenciar tus datos, que se requieren y continuas.
Luego el programa empezara su instalación normal, al final pulsamos el botón terminar y veras la primera interfaz donde se muestran las herramientas con que cuenta el programa, para nuestro caso debemos pulsar en la opción "Iniciar aplicación", y nos dirigirá a la interfaz principal de la aplicación.
En esta interfaz encontraras todas las opciones con las que cuenta el programa, si nos damos cuenta es muy completo y posee herramientas las cuales son de mucha utilidad para realizar con el disco duro de nuestro equipo, en el ejemplo solo contamos con dos unidades, una reservada por el sistema y otra la unidad C que es la que viene por defecto en equipos nuevos, por ello procederemos a crear una nueva partición.
NOTA IMPORTANTE: La mayoría de discos duros en su configuración inicial vienen como disco o partición básico. Los discos básicos solo admiten particiones primarias, particiones extendidas y unidades lógicas. Eso lo notamos o lo visualizamos en el programa, hay otra configuración de disco la cual se denomina partición o discos dinámicos, que a diferencia de los básicos las particiones dependen de el espacio que posee el disco duro o las partición. Debemos tener cuidado cuando queremos realizar mas de tres particiones si tenemos la configuración como básicos, ya que al querer particionar nos va decir que debemos cambiar el disco o la partición a dinámica, en ese caso no se debe permitir ese cambio, ya que las particiones dinámicas no permiten el arranque de sistema operativo y podríamos dañar el arranque de nuestro equipo (esto sucede cuando tenemos hasta tres particiones y queremos hacer una cuarta), Debemos ser cuidadosos con ese tipo de advertencias.
Ahora nos ubicamos sobre la partición que vamos a reducir para crear una nueva,
Ahora ponemos el cursor al final de la partición que vamos a reducir de tal forma que aparezca tal cual como se ve en la imagen, de modo que se pueda mover o reducir el volumen con el clic sostenido.
Cuando podamos realizar este sostenido nos daremos cuenta que podemos reducir el volumen moviendo el cursor. Si se fijan se puede visualizar de que tamaño queda el volumen reducido y el tamaño del nuevo, ya es decisión de nosotros de que tamaño queremos dejar la partición nueva.
Luego de este paso debemos crear la partición, ya que se crea un espacio en el disco pero no tiene ningún formato conocido, para ello damos clic derecho sobre el espacio creado y elegimos la opción "crear partición".
Se nos desplegara una ventana en la cual debemos diligenciar los campos: Lo primero sera darle nombre a la etiqueta el cual puede ser a tu criterio, lo segundo sera cambiar lógico por primaria, y lo demás lo podemos dejar por defecto, y pulsamos ok.
Se ha creado la partición pero solo en el programa, lo que quiere decir que aun no se han realizado acciones sobre el disco duro. Si estamos seguros que así queremos dejar nuestro espacio en disco pulsamos la opción aplicar, que es el tercer chulito que encontramos en los iconos del menú. Ahí nos mostrara el numero de operaciones que tenemos pendientes, posteriormente pulsamos la opción si y el equipo se reiniciara.
Cuando el equipo se reinicie mostrara una ventana, la cual nos preguntara si queremos abortar la operación, por lógica debemos dejar seguir, luego mostrara una ventana negra donde se realizara uno a uno los cambios que se harán en el disco, solo es cuestión de esperar hasta que termine, luego el equipo reiniciara y volverá a mostrar un mensaje de que todos los cambios se aplicaron.
Al final el equipo iniciara y podrás verificar que se ha creado la partición que necesitabas. de este modo termina la operación, si necesitas mas particiones solo es cuestión de utilizar de nuevo el programa y volver a realizar los pasos OJO teniendo en cuenta la nota importante.
Eso es todo en este post no se olviden comentar y dejar sus sugerencias.
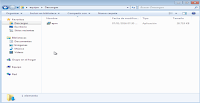











0 comentarios:
Publicar un comentario